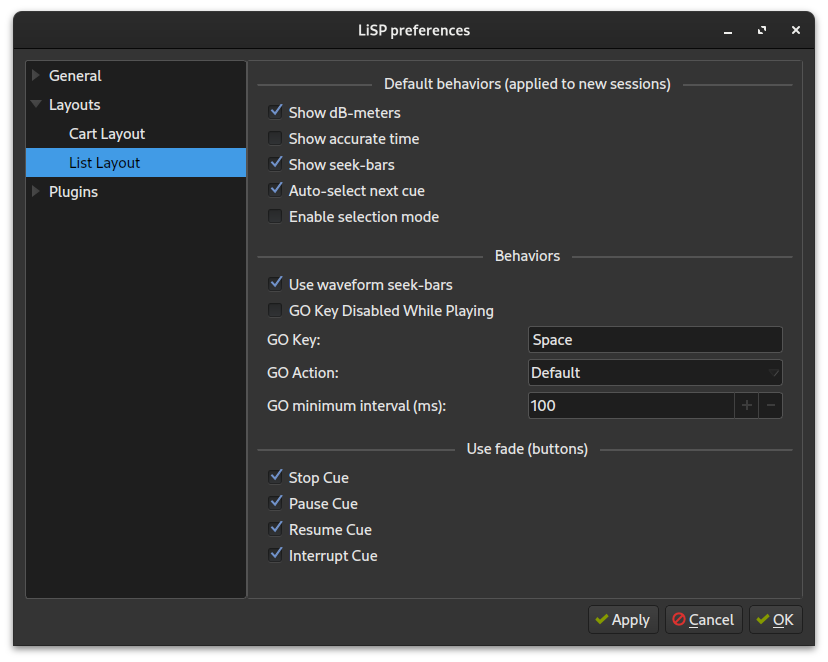List Layout#
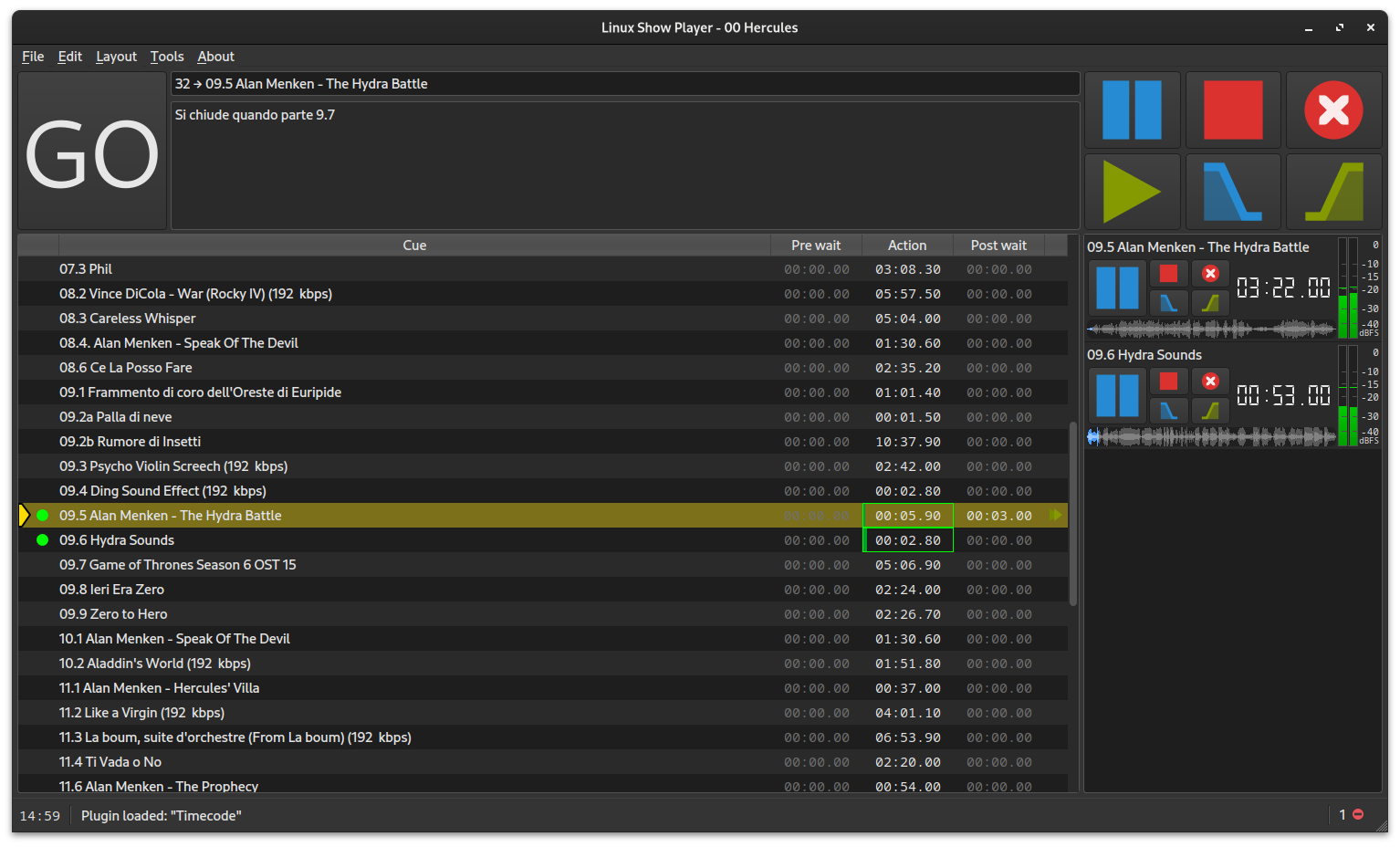
The List Layout, organize the cues in a (single) list, and provide a sidebar to monitor and control running cues.
How to use#
Live and Selection mode#
List Layout can operate in two modes, “live” (the default), and “selection”.
In live mode only one cue will be highlighted, this is referred as “current cue”. The list will scroll to keep the cue visible and centered.
Enabling selection mode allow to select multiple cues using the standard
[CTRL]and[SHIFT]modifiers, the “current cue” will be the last selected.
Selection mode can be toggled via Layout > Selection or [CTRL+SHIFT+E].
Current cue#
The current cue is highlighted by the left arrow icon and a different color:

It can be played by using the GO button or [Space] (can be changed in the layout options).
To change the current cue, directional keys ⬆️ ⬇️ can be used to go up and down into the list,
alternatively you can click on the cue to make it the current one.
Cues Editing#
The setting dialog for a cue can be opened in two ways: Right-Click > Edit cue
or Double-Click the cue.
Cues can be selected/deselected with Right-Click > Select, CTRL+Space or
CTRL+Click
Move and Copy Cues#
Move: cues can be moved with a simple
Drag&DropCopy: cues can be copied using
CTRL+Drag&Drop
Top Panel#
Top left: we can find the
GObutton, this will execute the current cue and move forward;Top center: name and description of the current cue are displayed here;
Top right: a set of buttons that allow to stop, pause, restart, interrupt and fade all the cues.
Left Panel#
All the cues are shown here in a list-like view, the following column are shown:
The first column show the current state of the cue
Running
Paused
Error
#: The cue index
Cue: The cue name
Pre wait: Pre wait indicator
Action: Cue time indicator
Post wait: Post wait indicator
The last column show an icon for the “next-action” (what should be done after “post wait”)
Select next
Trigger next
Right Panel#
Running cues are shown here:
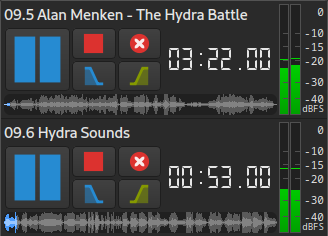
A set of buttons is provided to stop, pause/restart, interrupt and fade each cue,
when the action is supported.
A seek-bar, showing the audio waveform, allow to change the current playing position.
Layout Options#
In the application settings (File > Preferences) various options are provided:
Default behaviours#
This can be changed per-show via the Layout menu.
Show dB-Meters: show/hide the db-meters for running cues (right panel)
Show accurate time: show/hide tens of seconds for running cues (right panel)
Show seek-bars: show/hide seek bars for running cues (right panel)
Auto-select next cue: if enabled the next cue will be selected automatically
Enable selection modo: if enabled “selection” mode will be active by default
Behaviours#
Use waveform seek-bars: if disabled a “plain” progress bar will be displayed instead of the audio waveform
Go key disabled while playing: if enabled the
GOkeyboard shortcut will be ignored when some cue is playingGo Key: define up to 4 key-combinations that can be used to execute the current cue, to do so, double-click the edit-area, then enter your keys combinations
Go Action: the action
GOwill trigger on the current cue
Use fade#
When disabled, the corresponding buttons on the top right panel will not execute a fades.